Assim como o Explorador de Arquivos no Windows, o Finder no Mac é o local ideal para arquivos, pastas e aplicativos. Para tornar mais fácil encontrar o que você precisa, a barra lateral do Finder é a ferramenta mais útil.
Você pode modificar a barra lateral para incluir seus itens favoritos, locais como armazenamento externo, iCloud Drive e tags que você acessa regularmente. Se você é novo no macOS ou simplesmente não teve tempo para fazê-lo, mostraremos como personalizar a barra lateral do Finder no Mac.
Ocultar, mostrar e redimensionar a barra lateral
Para aproveitar a barra lateral no Finder, primeiro você deve exibi-la se não a vir. A partir daí, você pode redimensioná-lo ou ocultá-lo novamente, se necessário.
Passo 1: Para mostrar a barra lateral, abra o Finder e selecione Visão > Mostrar barra lateral. Você verá a barra lateral no lado esquerdo da janela do Finder.
Passo 2: Para redimensionar a barra lateral, coloque o cursor no divisor no lado direito da barra lateral. Quando o cursor mudar para uma seta de dupla face, arraste para a esquerda ou para a direita para redimensionar a barra lateral.
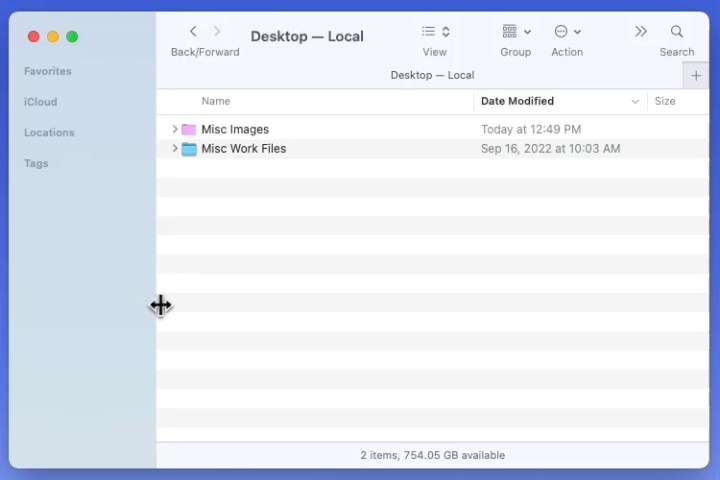
Etapa 3: Para ocultar a barra lateral a qualquer momento, volte para Visão na barra de menu e escolha Ocultar barra lateral.
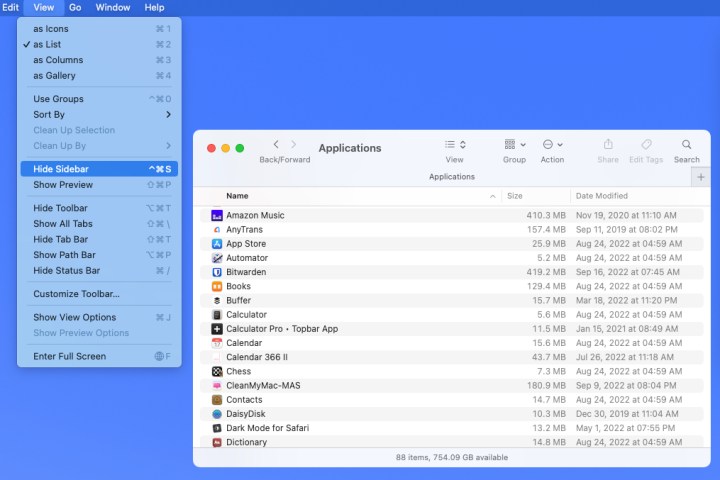
Escolha o que é exibido na barra lateral
Como mencionado anteriormente, você pode escolher o que é exibido na barra lateral do Finder. Este é um bom momento para pensar nos locais, tags ou itens favoritos que você mais usa. Depois de colocá-los na barra lateral, eles estão sempre lá para você abrir com um clique.
Passo 1: Com o Finder ativo, selecione Localizador > Preferências na barra de menus.
Passo 2: Quando a janela se abrir, vá para o Barra Lateral aba.
Etapa 3: Você verá quatro categorias de itens para exibir na barra lateral, incluindo Favoritos, iCloud, Locais e Marcas.
Marque as caixas dos itens nas categorias que deseja exibir. Você deve escolher pelo menos um item de uma categoria para que essa categoria apareça na barra lateral.
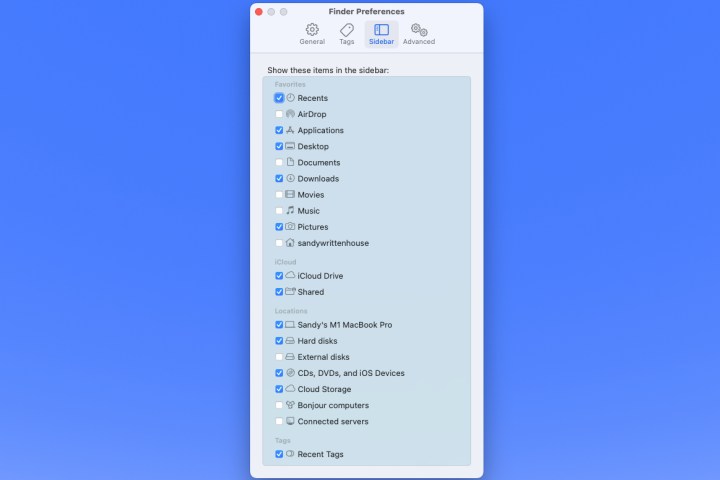
Passo 4: Use o X no canto superior esquerdo do Preferências do Finder janela para fechá-la quando terminar.
Você verá os itens que escolheu aparecerem nas seções recolhíveis na barra lateral. Use o Flecha no lado direito para expandir ou recolher uma seção.
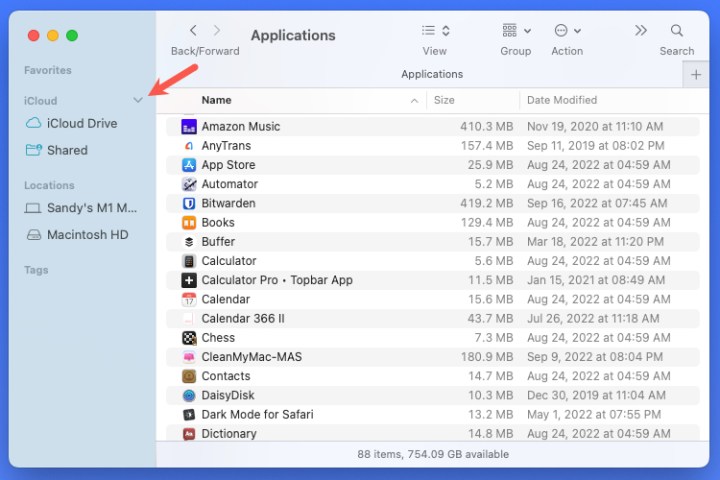
Adicionar, reorganizar ou remover itens da barra lateral
Além de escolher os itens que deseja nas Preferências do Finder, você pode adicionar outros arquivos, pastas, aplicativos e discos que usa com frequência à barra lateral.
Ao arrastar um desses itens para a barra lateral, você o colocará na Favoritos seção na parte superior. Então, expanda essa seção para começar.
Passo 1: Para adicionar uma pasta ou disco à barra lateral, arraste o item para a Favoritos seção. Tenha cuidado para liberar o item apenas quando ele aparecer como uma linha entre os outros itens.
Se você vir uma pasta na seção Favoritos realçada em vez de ver a linha, o item será colocado nessa pasta em vez de na barra lateral.
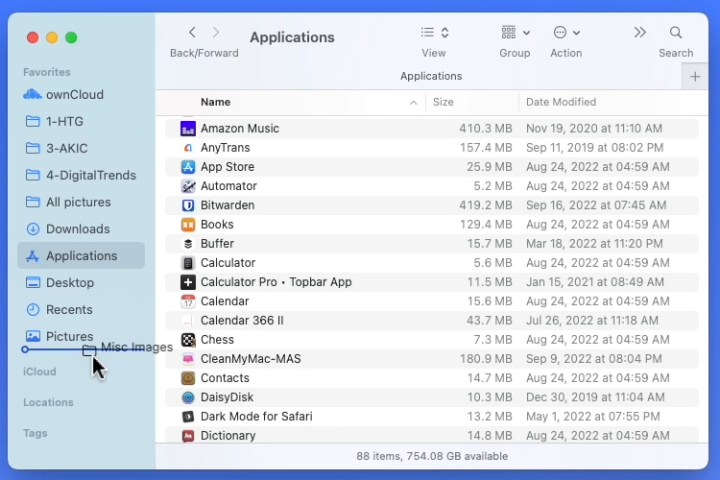
Passo 2: Para adicionar um arquivo à barra lateral, segure seu Comando tecla conforme você a arrasta para o Favoritos seção. Novamente, certifique-se de liberar apenas quando vir a linha do local do item.
Isso cria um atalho para o arquivo, para que o arquivo ainda resida em seu local original.
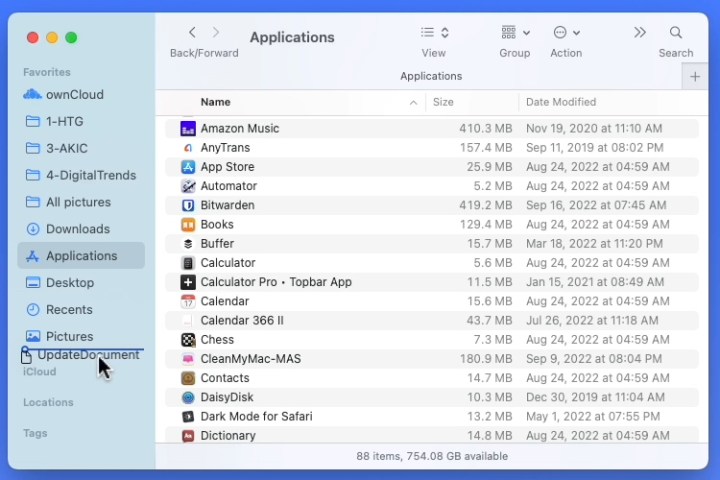
Etapa 3: Para adicionar um aplicativo à barra lateral, segure o Comando enquanto arrasta o ícone do aplicativo para o Favoritos seção. Quando você vir a linha indicando sua localização na lista, solte o aplicativo e depois o Comando chave.
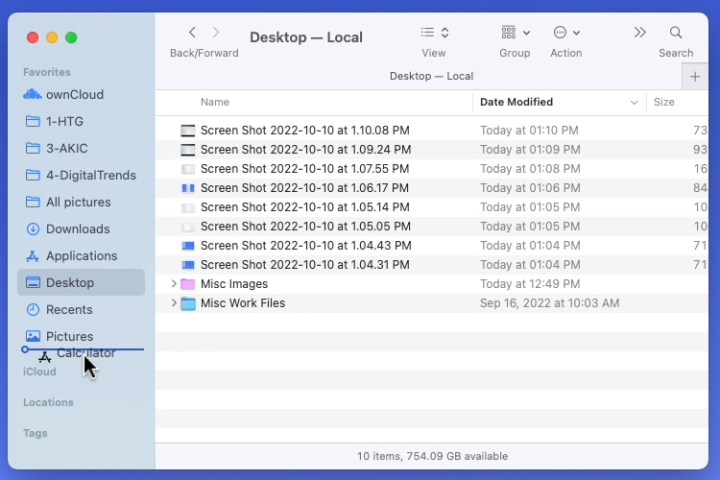
Passo 4: Para reorganizar itens na barra lateral, basta selecionar, arrastar e soltar um item onde desejar. Você pode fazer isso para itens em todas as quatro categorias.
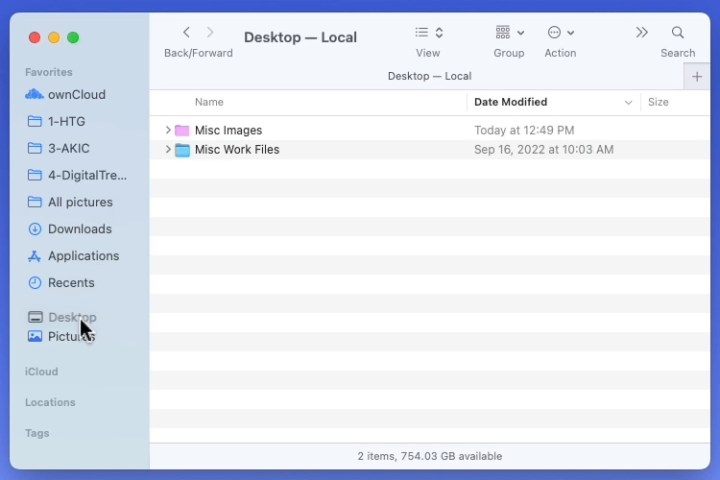
Etapa 5: Para remover uma pasta, disco, arquivo ou aplicativo da barra lateral, selecione o item e arraste-o para fora da barra lateral.
Quando você vê o X aparecer ao lado do item, solte. Isso não coloca o item na área de trabalho nem o exclui do Mac; ele apenas o remove da barra lateral.
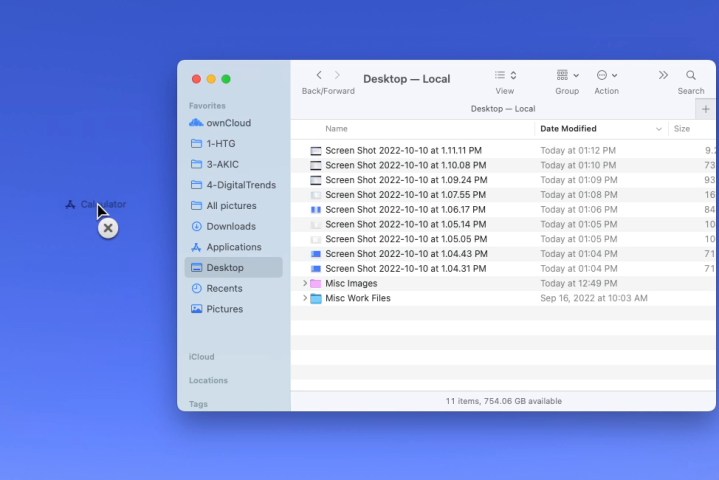
Fazer bom uso dessa conveniente barra lateral do Finder pode economizar tempo ao rastrear os itens que você mais usa.
Para saber mais, dê uma olhada em outras dicas e truques para o seu Mac.
Recomendações dos editores
