Uma das melhores maneiras de melhorar sua experiência com qualquer laptop é usar um monitor externo. Isso não é algo que você pode levar com facilidade, mas uma tela maior pode torná-lo mais produtivo, tornar seus jogos mais envolventes e oferecer maiores recursos de multitarefa. Veja como usar um monitor com seu laptop para ter uma tela muito maior para trabalhar e se divertir.
Verifique suas conexões
Antes de conectar um monitor ao seu laptop, você precisa saber que tipo de opções de conexão você tem.
Passo 1: Pegue seu laptop e olhe nas laterais e na parte traseira para ver que tipo de portas ele possui.
Alguns laptops têm uma saída HDMI, o que pode facilitar a conexão de um monitor externo, já que quase todos os monitores modernos suportam HDMI. A maioria dos laptops modernos vem com algum tipo de conector USB-C. As especificações exatas dele podem variar drasticamente, pois as portas USB4 e Thunderbolt 3/4 mais recentes usam o mesmo conector USB-C, mas podem suportar larguras de banda muito maiores e, portanto, resoluções e taxas de atualização.
Laptops mais antigos também podem ter saídas legadas como VGA ou mini-DisplayPort. Embora não seja necessariamente fácil encontrar um monitor compatível para trabalhar com esses padrões, eles ainda são uma solução viável para usar um monitor com seu laptop.
Quer mais informações sobre como identificar portas? Aqui está o nosso guia para todos os conectores do seu laptop.
Passo 2: Se você já possui um monitor que deseja usar com seu laptop, também precisa examinar as opções de conexão que ele possui. Vire-o ou de cabeça para baixo – dependendo de onde seus conectores estão localizados – e veja com o que você está trabalhando.
A maioria dos monitores modernos (ish) oferece suporte a HDMI e DisplayPort, enquanto os mais antigos oferecem suporte a opções de conexão mais legadas, como DVI-D e VGA. Alguns monitores também oferecem suporte a USB-C como uma opção de entrada, o que facilita muito a conexão de laptops modernos com conexões USB-C.
Se você estiver comprando um novo monitor para usar com seu laptop, compre um que tenha uma porta compatível com as opções de saída do seu laptop. Você pode seguir nosso guia sobre como escolher um monitor ou dar uma olhada em nossa lista dos melhores monitores para obter ajuda adicional.

Tendências Digitais
Pegue um cabo
Agora que você sabe quais conexões pode usar em cada extremidade da conexão, precisa decidir qual cabo usará. Se o seu laptop e o monitor tiverem o mesmo tipo de opção de conexão, você poderá usar esse tipo de cabo sem nenhuma complexidade extra. HDMI para HDMI, USB-C para USB-C, DisplayPort, para DisplayPort e assim por diante.
No entanto, se o seu monitor tiver diferentes opções de conexão com o seu laptop, talvez seja necessário usar um adaptador ou conversor. Existem maneiras de converter praticamente qualquer porta de vídeo em outra. Por exemplo, existem adaptadores HDMI para DisplayPort ou adaptadores USB-C para HDMI. Você também pode usar uma docking station ou hub para obter uma variedade de opções de conexão, embora isso normalmente seja mais caro do que um único adaptador e alguns deles precisem de energia externa.
Se você tiver várias opções de conexão, escolha a mais conveniente para você, além de oferecer suporte à taxa de atualização e às resoluções nas quais deseja executar o monitor. As especificações para diferentes cabos e conexões podem variar drasticamente entre as gerações, portanto, você precisará verificar o que tem e o que deseja para ver qual é o melhor. Temos guias sobre HDMI 2.1 e seu padrão anterior, HDMI 2.0, bem como o DisplayPort 2.1 de última geração.

Conecte seu laptop ao monitor
A etapa final para conectar seu laptop a um monitor é realmente conectar seu laptop ao monitor.
Passo 1: Conecte a extremidade do cabo (ou cabo e corrente do adaptador) ao laptop e a outra extremidade ao monitor.
Passo 2: Ligue o laptop, caso ainda não o tenha feito, e aguarde um momento. Se todos os cabos forem compatíveis e conectados corretamente, você verá a tela do laptop duplicada no monitor externo. Esse é o padrão no Windows, mas você pode ajustá-lo se preferir.
Etapa 3: Para alterar o monitor para que ele se estenda, em vez de duplicar sua exibição, navegue até as configurações de exibição do seu laptop e altere-o para Ampliar em vez de.
Para PCs com Windows, navegue até: Configurações > Sistema > Mostrar. Em seguida, sob o Múltiplos monitores título, defina o menu suspenso para Estenda essas exibições.
Para computadores Mac e MacBooks, navegue até: Preferências do Sistema > Displays > Arranjo. Para fazer as telas espelharem, marque o Displays espelhados caixa. Para que eles se estendam, desmarque-o.
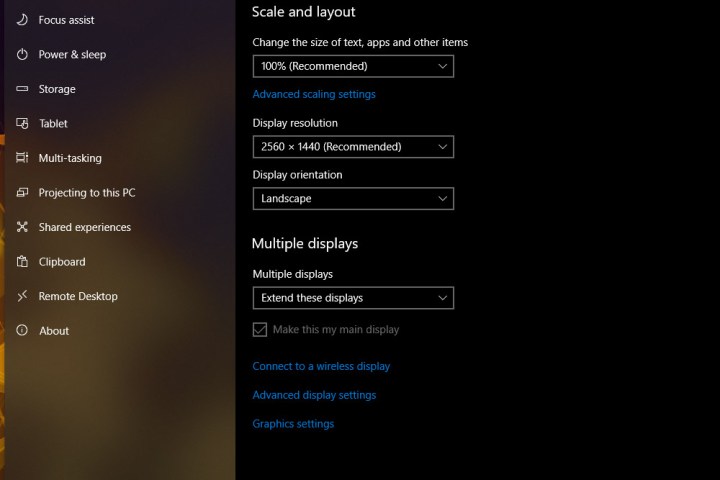
Você prefere conectar seu laptop à sua TV? Ele oferece uma tela muito maior para trabalhar ou jogar e pode ser ótimo para portas de jogos de console. Veja como conectar seu laptop a uma TV em alguns wats diferentes.
Quer reverter todo o processo e usar seu laptop como monitor? Voce tambem pode fazer isso.
Recomendações dos editores
