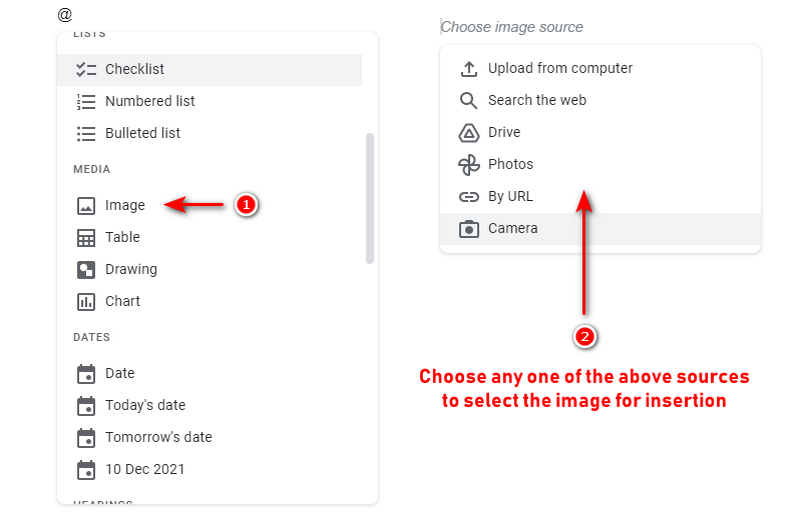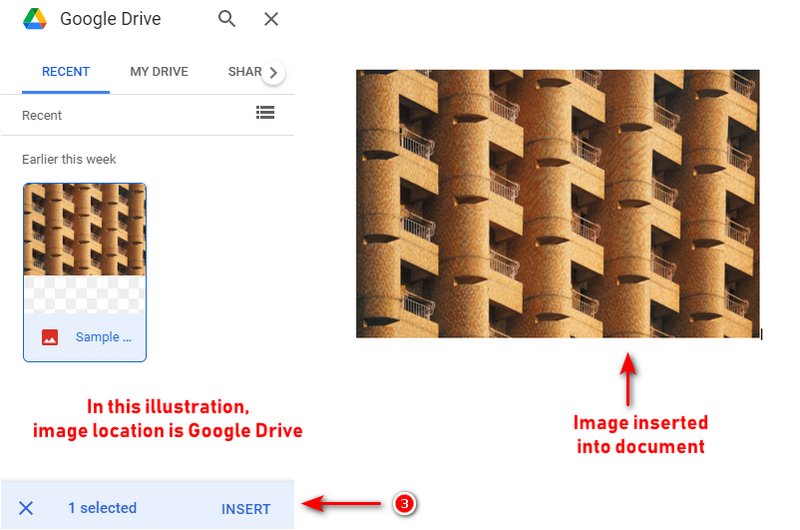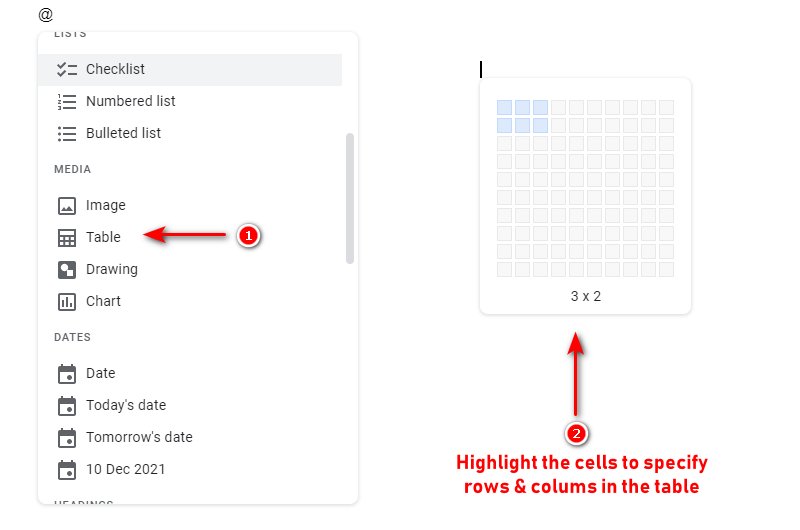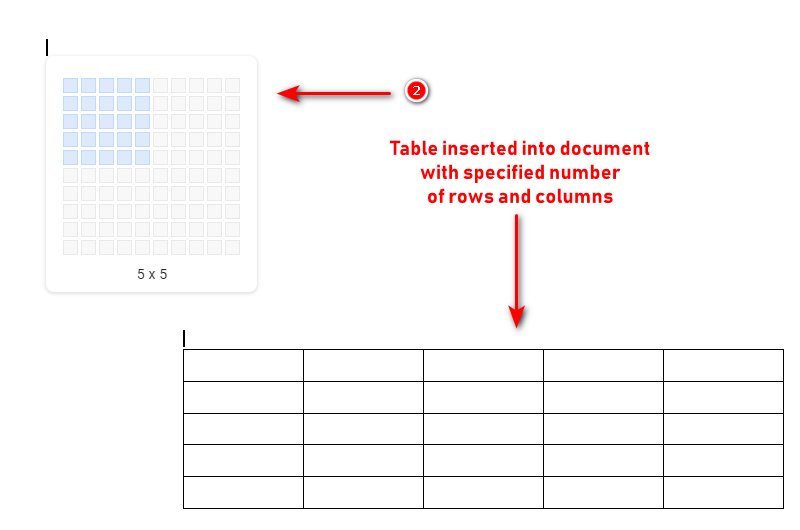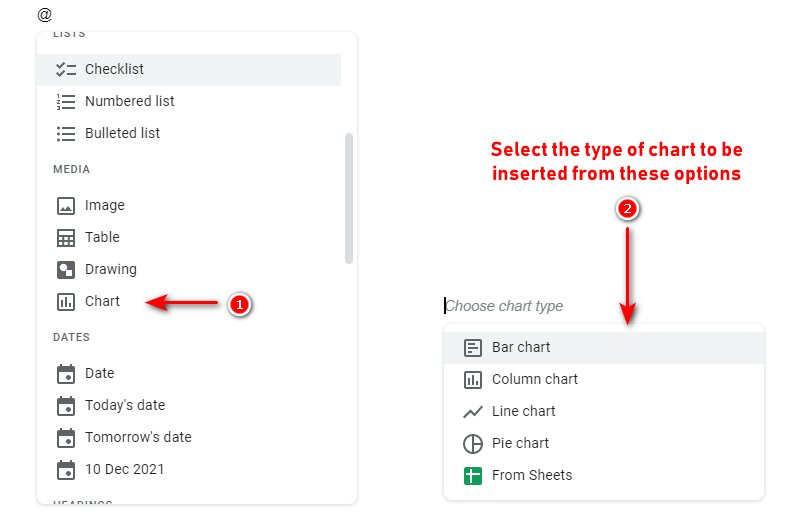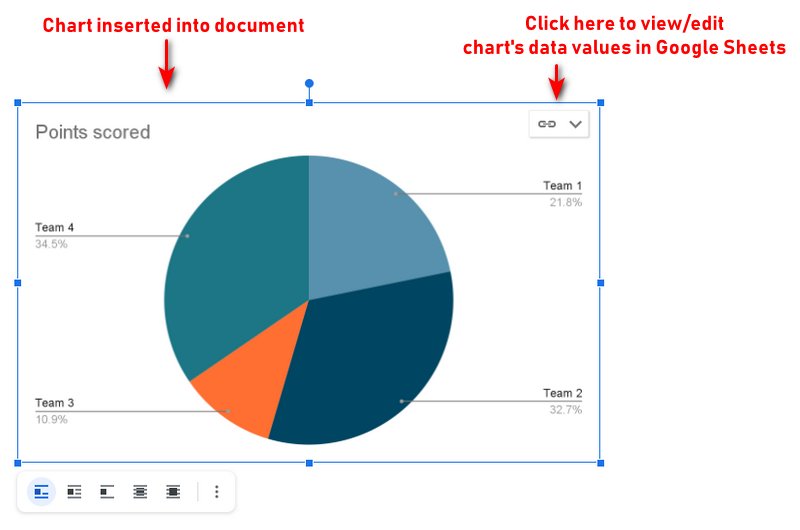Fonte: Namerah Saud Fatmi / Android Central
Entre as dezenas de aplicativos e serviços que o Google oferece, o Google Docs é facilmente um dos mais poderosos. O programa de processamento de texto online é usado por milhões de usuários em todo o mundo por seu fluxo de trabalho colaborativo e fácil acesso. E graças à recente adição de um @ -menu universal, ficou ainda mais fácil inserir imagens, tabelas, gráficos e muito mais no Google Docs. Na verdade, você nem precisa mover o mouse para fazer isso!
Como inserir rápida e facilmente imagens, tabelas, gráficos e muito mais no Google Docs
Independentemente do que você deseja inserir, comece clicando no @ chave em qualquer documento. Isso abre um menu com uma lista de itens recomendados que podem ser adicionados ao documento.
Os itens que podem ser inseridos em seu documento incluem imagens, tabelas, desenhos, gráficos, diferentes tipos de listas, títulos e cabeçalhos, notas de rodapé e muito mais. Você pode até adicionar outros documentos armazenados em seu Google Drive, bloquear reuniões do Google Agenda e mencionar diretamente outros usuários por seus endereços de e-mail.
Como inserir imagens no Google Docs
- Escolha o Imagem opção do @-cardápio,
Selecione a fonte (por exemplo Google Drive, Google Fotos, seu computador) da imagem a ser carregada do submenu.
 Fonte: Rajat Sharma
Fonte: Rajat Sharma- Depois de navegar até o local da imagem, tudo o que você precisa fazer é selecioná-la e clicar no Inserir opção.
Agora deve ser inserido no seu documento.
 Fonte: Rajat Sharma
Fonte: Rajat Sharma
Como inserir tabelas no Google Docs
- Escolha o Mesa opção do @-cardápio.
Você verá uma grade pop-out de células.
 Fonte: Rajat Sharma
Fonte: Rajat Sharma- Use a grade para especificar o tamanho de sua tabela, destacando as células.
- Uma tabela pode ter no máximo 10 linhas e colunas cada.
Assim que o tamanho for especificado, a tabela será inserida no seu documento.
 Fonte: Rajat Sharma
Fonte: Rajat Sharma
Como inserir gráficos no Google Docs
- Escolha o Gráfico opção do @-cardápio.
Selecione o tipo de gráfico (por exemplo Barra de compasso) para ser adicionado.
 Fonte: Rajat Sharma
Fonte: Rajat SharmaAssim que o gráfico for adicionado, clique nele para acessar o menu de opções vinculado no canto superior direito.
- Você pode usar esta opção para visualizar / editar os valores dos dados do gráfico no Planilhas Google.
 Fonte: Rajat Sharma
Fonte: Rajat Sharma
Turbine o fluxo de trabalho do Google Docs
Se você deseja inserir uma nota de rodapé, outros documentos armazenados no Google Drive ou qualquer outra coisa, as etapas permanecem praticamente as mesmas.
Também vale a pena mencionar que muitos desses itens são interativos. Por exemplo, se você passar o mouse sobre o endereço de e-mail de um usuário, poderá visualizar ou editar suas opções de acesso ao documento. Da mesma forma, adicionar um bloco de reunião permite adicionar notas, ver / editar a lista de participantes e muito mais.
Por mais incríveis que sejam esses recursos do Google Docs, ter um dos melhores Chromebooks pode ajudar muito a tornar sua experiência ainda mais produtiva. Nossa escolha geral vai para o Chromebook Flex 5i da Lenovo, que oferece tudo, desde uma ótima duração da bateria até uma dobradiça de 360 graus a um preço muito acessível.
Valor incrível

Lenovo Chromebook Flex 5i
Repleto de recursos, mas acessível
Se você deseja um Chromebook com boa relação custo-benefício, não procure além do Chromebook Flex 5i da Lenovo. Tendo (até) um CPU Core i5 de 11ª geração, possui bateria de longa duração, uma ampla gama de portas I / O e muito mais, a um preço muito atraente.
Podemos ganhar uma comissão por compras usando nossos links. Saber mais.

Em vez disso, use um teclado mecânico satisfatório em seu Chromebook!
Digitar por horas a fio em um teclado fino de Chromebook está OK, mas por que se conformar com isso quando você poderia deslizar através de teclas mecânicas suaves e satisfatórias? Quando você está em casa ou no escritório, os teclados mecânicos são o que você e seu Chromebook merecem!