Existem várias razões para comprar um dos melhores tablets Samsung. Talvez você precise de uma tela grande e bonita para realmente acessar a lista de observação do Netflix. Você pode estar procurando aproveitar o poder da S Pen para criar algumas obras-primas. Ou você pode estar procurando um tablet de jogos capaz e uma máquina de trabalho. A linha Galaxy Tab da Samsung pode lidar com todas essas funções e fazê-lo com facilidade.
Mas independentemente das suas necessidades, é importante aproveitar ao máximo uma tela grande. Ter uma tela maior é a maior vantagem de um tablet sobre um smartphone, e essa tela grande é particularmente adequada para multitarefa e exibição de vários aplicativos ao mesmo tempo. Então, se você está verificando as direções enquanto envia mensagens, fazendo anotações enquanto está sentado em uma reunião ou lendo um livro enquanto fica de olho nas mídias sociais, veja como usar a visualização em tela dividida em um tablet Samsung Galaxy Tab.
Nadeem Sarwar / Tendências Digitais
Como usar o modo de tela dividida no Android 9.0 Pie e posterior
A maneira mais fácil de usar o modo de tela dividida é usando as ferramentas integradas do Android. A exibição em tela dividida foi introduzida em dispositivos Samsung no Android 9.0 Pie – há mais de quatro anos – e, portanto, a maioria dos tablets Samsung modernos deve ter acesso a esse recurso. Veja como usá-lo.
Passo 1: Abra o primeiro aplicativo para exibição em tela dividida. Isso não é obrigatório, mas você precisa encontrar o aplicativo em sua lista de aplicativos recentes.

Passo 2: Abra sua lista de aplicativos recentes deslizando de baixo para cima em seu tablet e segurando-o por um segundo ou tocando no Aplicativos recentes botão na barra de navegação.
Etapa 3: Toque no ícone do aplicativo escolhido.
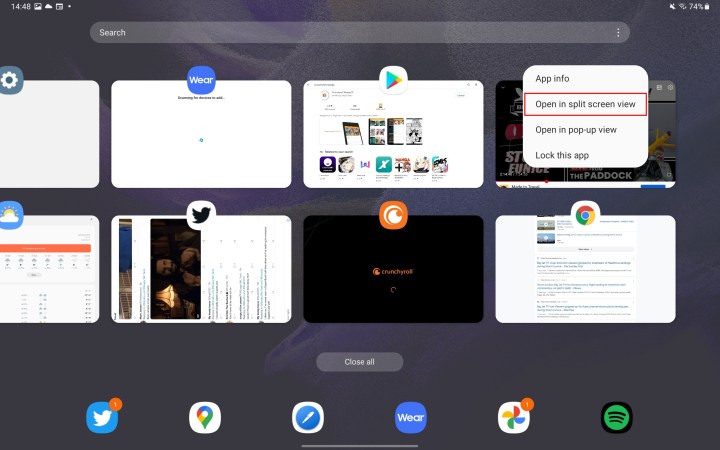
Passo 4: Tocar Abrir em exibição de tela dividida.
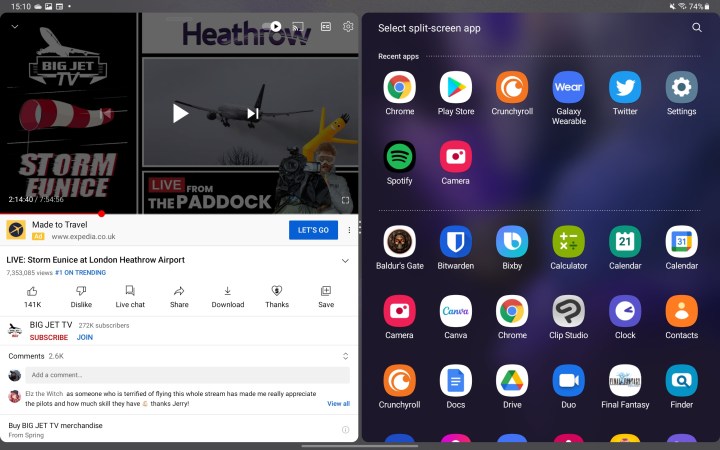
Passo 5: Seu aplicativo será aberto no lado direito e sua gaveta de aplicativos será aberta no lado esquerdo.
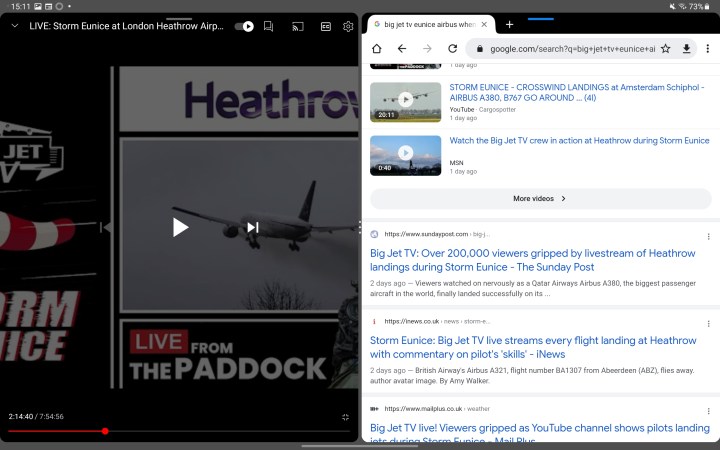
Passo 6: Selecione o segundo aplicativo que deseja abrir na gaveta de aplicativos e ele aparecerá ao lado do primeiro aplicativo.
A partir daqui, você pode usar os dois aplicativos como faria normalmente, mas existem alguns outros truques que você também pode usar. Você pode redimensionar as janelas arrastando a barra entre as duas, mas também pode abrir um aplicativo na Visualização pop-up.

Abrindo um aplicativo em uma janela pop-up
Em vez de abrir o aplicativo escolhido no modo de tela dividida, você pode abri-lo em uma pequena janela pop-up. Você pode fazer isso no menu de aplicativos recentes ou quando já tiver um aplicativo aberto na exibição de tela dividida.
Para abrir no menu de aplicativos recentes:
Passo 1: Abra o menu de aplicativos recentes.
Passo 2: Toque no ícone do aplicativo e selecione Abrir em exibição pop-up.
Já tem o aplicativo aberto no modo de exibição de tela dividida? Veja como transformá-lo em uma janela pop-up.
Passo 1: Toque na linha azul na parte superior do aplicativo.
Passo 2: Selecione os Visualização pop-up ícone. Deve ser o primeiro da lista.
Recomendações dos editores
