Os primeiros Chromebooks nunca foram projetados para executar software de desktop. Caramba, eles também nunca foram feitos para oferecer suporte a aplicativos Android, mas agora você pode executar os dois. A maioria dos Chromebooks modernos fornece ferramentas integradas para alternar entre Linux e/ou Android. Mostraremos como instalar o Linux em um Chromebook para colocá-lo em funcionamento.
A maioria dos Chromebooks tende a ter hardware de baixo custo, portanto, não espere que esta seja sua máquina de jogos Linux portátil. A ferramenta Linux integrada do Google é realmente destinada a desenvolvedores, mas você pode usá-la para instalar qualquer software baseado em Linux se estiver confortável usando os comandos do Terminal.
Mark Coppock/Tendências Digitais
Ativar Linux
O Linux está disponível em todos os Chromebooks produzidos após 2019 e executando o Chrome OS 89 ou posterior. O Chrome OS 103 é a versão mais recente do sistema e oferece mais suporte para Linux, portanto, considere atualizar se ainda estiver usando uma versão mais antiga.
Felizmente, existe um método simples para executar o Linux no seu Chromebook.
Passo 1: Abra o Bandeja do sistema e clique em Definições.
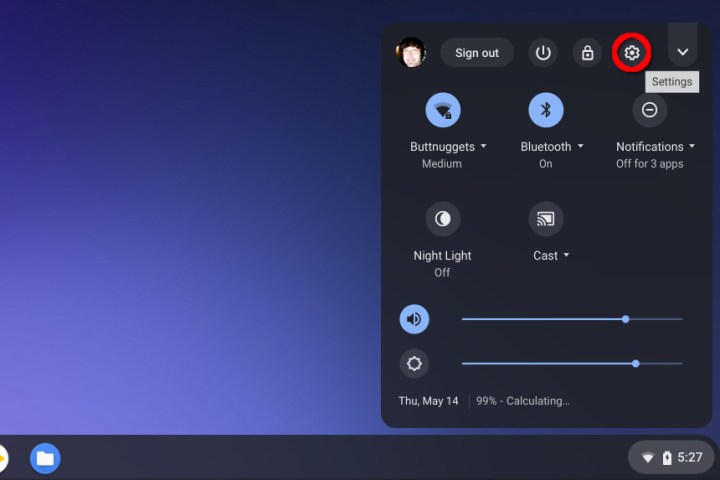
Passo 2: Role até a parte inferior do Definições menu e encontre o Desenvolvedores seção
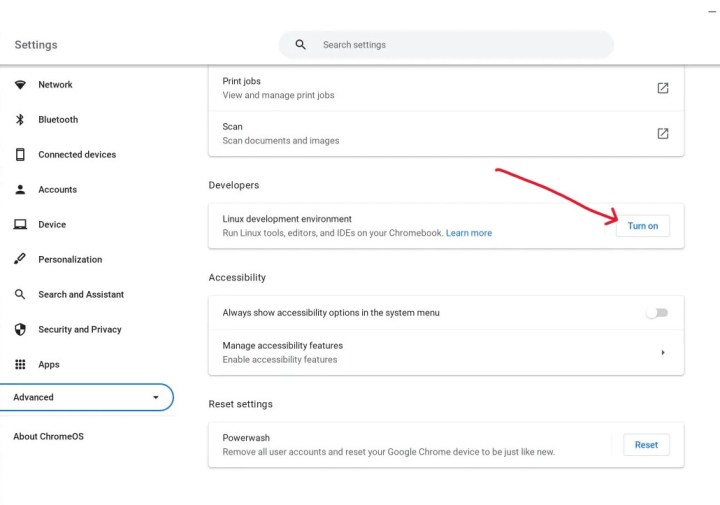
Etapa 3: Selecionar Ligar onde lê Ambiente de desenvolvimento Linux.
Passo 4: O Chrome OS guiará você pelas próximas etapas com um assistente de instalação. Selecionar Próximo continuar.

Etapa 5: Em seguida, você verá uma tela solicitando que insira seu nome de usuário e escolha o espaço de armazenamento no disco rígido. Digite o nome que você deseja usar enquanto estiver usando o Linux.
Você pode escolher quanto armazenamento em disco usar, mas se planeja jogar com esta máquina, precisará de mais de 10 GB.
Instale o Ubuntu XFCE
Nesta seção, mudamos o Chromebook para o modo de desenvolvedor e instalamos o Ubuntu XFCE usando o Crouton (abreviação de Chromium OS Universal Chroot Environment) desenvolvido pelo engenheiro de hardware do Google David Schneider. Escolhemos o Ubuntu XFCE como nossa distribuição Linux porque é leve e funcional, o que é perfeito para preservar a longa duração da bateria e a portabilidade de um Chromebook.
Há um monte de grandes distribuições Linux para escolher, no entanto. Aqui estão nossas distribuições Linux favoritas.
Se você tiver arquivos armazenados no armazenamento local do Chromebook que não deseja perder, faça backup deles na nuvem, em um cartão SD instalado ou em um disco rígido externo. Compactar grupos de arquivos pode ajudá-lo a colocá-los de volta onde deveriam estar após a instalação.
Você também vai querer ter uma imagem de recuperação em mãos caso algo dê errado. Você pode baixar o software diretamente do Google que facilita esse processo e, em seguida, tudo o que você precisa é de uma unidade flash ou cartão SD, dependendo da conectividade do seu Chromebook.
Primeiro, você precisará entrar no modo de desenvolvedor. Veja como:
Passo 1: Pressione e segure o Esc + Atualizar teclas e, em seguida, pressione Poder botão.
Passo 2: O Chromebook é reiniciado e entra no modo de recuperação. Pressione o *Ctrl* + D teclas para abrir a tela de verificação do SO.
Etapa 3: aperte o Digitar chave para entrar no modo de desenvolvedor. Isso exclui todos os dados locais (não no cartão SD, se inserido).
Nota: Mais tarde, você precisará redigitar Ctrl + D cada vez que o Chromebook é reinicializado.
Passo 4: O Chromebook deve excluir todos os dados, inicializar novamente no modo de desenvolvedor e redefinir o Chrome OS. Quando solicitado, reconfigure o Chrome OS exatamente como fez quando comprou o dispositivo pela primeira vez.
Com a redefinição do Chrome OS, agora você pode usar o Crouton para instalar o Ubuntu XFCE.
Use o Crouton para instalar o Ubuntu XFCE
Passo 1: Baixe o arquivo Crouton da página do Github do Crouton. Lá você também encontrará instruções detalhadas, dicas de solução de problemas e fóruns que discutem problemas e truques para fazer tudo funcionar sem problemas.
Se você não tiver certeza do que deve baixar, clique no link na seção Uso no diretório principal. Um arquivo Crouton será baixado para a pasta Downloads do seu Chromebook.
Nota: é sugerida a instalação da extensão Crouton, que “fornece uma integração muito melhorada com o Chromium OS”, de acordo com as notas.

Passo 2: aperte o Ctrl + Alt + T chaves. Isso abre o terminal Chrome Shell (Crosh).
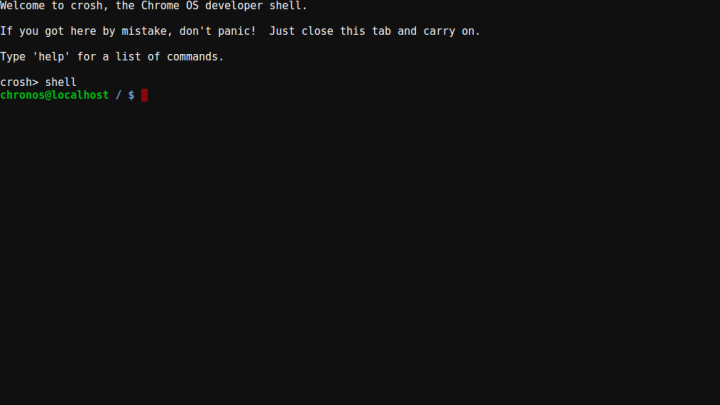
Etapa 3: Digite “casca”.
Passo 4: Digite o seguinte comando e pressione o botão Digitar chave:
sudo sh ~/Downloads/crouton -t xfce
Se você instalou a extensão, use este comando:
sudo sh ~/Downloads/crouton -t xfce,extension
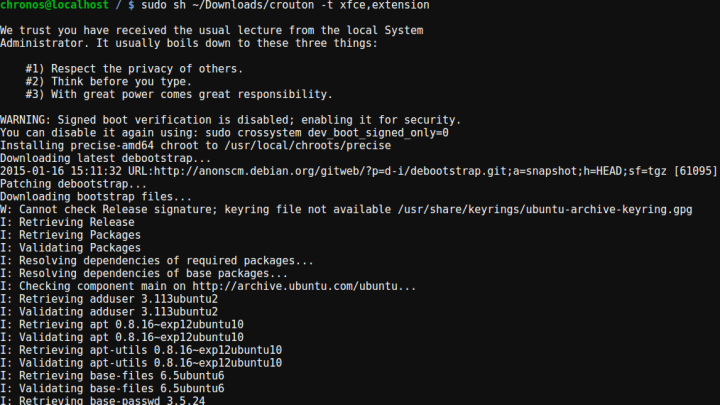
Etapa 5: Aguarde o Ubuntu XFCE baixar e instalar em sua máquina. Observe o comando que você precisará para iniciar o Ubuntu XFCE mais tarde.
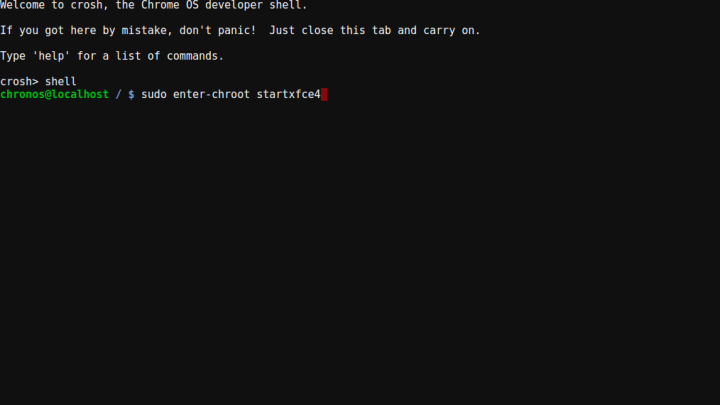
Inicie o Ubuntu XFCE
Passo 1: aperte o Ctrl + Alt + T chaves. Isso abre o terminal Chrome Shell (Crosh).
Passo 2: Digite o seguinte comando e pressione a tecla Enter:
sudo enter-chroot startxfce4
O sistema exibirá uma tela preta por um minuto e, em seguida, inicializará na área de trabalho do Linux. Se você não estiver familiarizado com o Linux, lembre-se de que exige um pouco mais de esforço do que o Windows ou o MacOS, especialmente na primeira vez que você o inicializa.
Alguns ótimos softwares Linux para você começar
Há muitas vantagens em instalar o Linux em seu sistema, mas algumas são particularmente relevantes para os usuários do Chrome OS. Os programas a seguir fornecem funcionalidades que seu Chromebook pode manipular, mas não se enquadram no ecossistema do Chrome OS, ou fornecem funcionalidades que você não teria se estivesse usando seu Chromebook off-line.
Vapor: A vitrine digital da Valve e sua comunidade ao redor são incríveis e, felizmente, você pode usar seu Chromebook para jogar qualquer jogo em sua biblioteca que suporte nativamente o Linux. No entanto, como sempre, verifique os requisitos do sistema, pois o hardware do Chromebook tende a ser inferior. Confira nosso guia separado sobre como obter o Steam em um Chromebook.
VLC: O VideoLAN Client suporta dezenas de formatos de áudio e vídeo, bem como vários recursos úteis para streaming e reprodução de rede. Não poderia ser mais fácil de instalar – ele ainda vem empacotado com algumas distribuições maiores – e é de código aberto, se você quiser tentar compilar o software você mesmo.
GIMP: O GNU Image Manipulation Project (GIMP) é um software gratuito de edição de imagens que fornece um grande número de ferramentas normalmente reservadas para o Photoshop e outros softwares premium. Além disso, a base de usuários ativa está constantemente trabalhando para ajudar a resolver problemas e desenvolver novas ferramentas e recursos.
Depois de saber como instalar o Linux em um Chromebook, você abre um mundo totalmente novo de jogos e software offline que de outra forma não seria capaz de usar. Se você não tiver um Chromebook compatível, temos ótimas sugestões de Chromebooks para você.
Recomendações dos editores
